
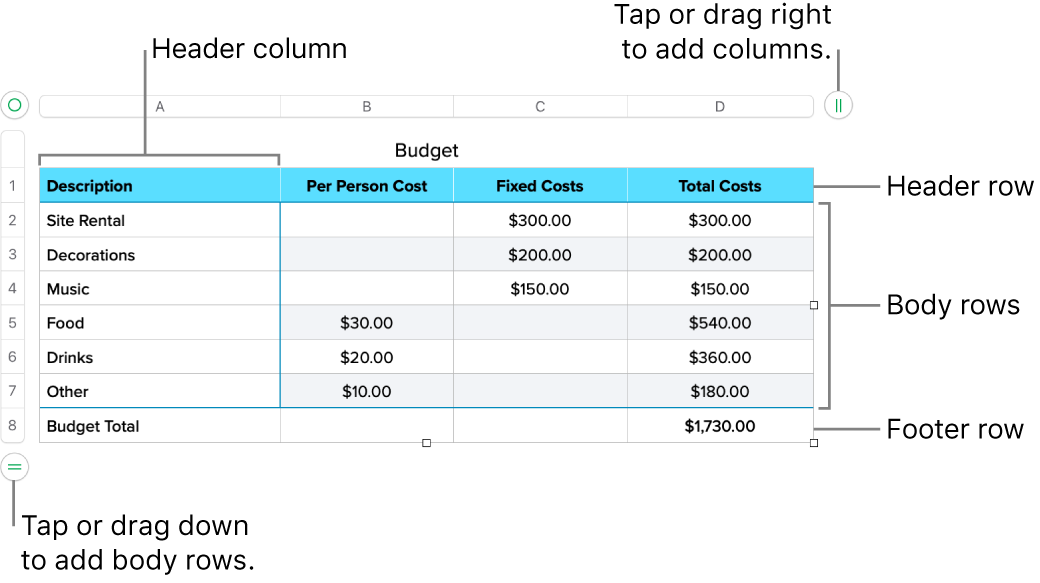
So the following steps can be used to do so using concatenation/ampersand operator (&) and CHAR (10) function: Let us say we wish to have each line of an address in a new line of the same cell. Now we will use the Concatenation operator and CHAR function when “Wrap Text” is enabled. Example #3 – Using the Concatenation Operator and CHAR Function
#ADD TEXT FOR NEXT LINE WITH IN EXCEL MAC CODE#
This character code in Windows is used for a line break in Excel. This is because the formula works by combining all the text pieces using the ampersand or concatenation operator with CHAR function between each piece with character code 10. So we can see in the above screenshot that when “Wrap text” is activated, then using the ampersand operator and CHAR (10) function also, we can achieve the same result of inserting a line break as with the keyboard shortcut. Once the Char Function is used, the output is shown below. This would force the formula to insert a new line.
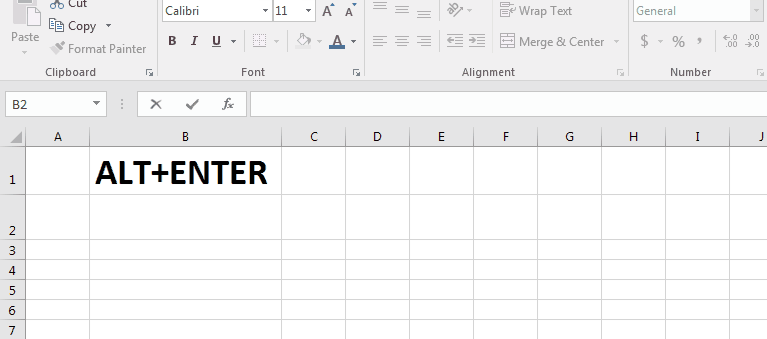
Then the following steps can be used to do so: Now let’s say in the above example, we wish to achieve the same result using concatenation/ampersand operator (&) and CHAR (10) function. If this were not enabled, then even after inserting the line break, we would not be able to see “Birthday” in a new line.Įxample #2 – Using Concatenation/Ampersand Operator (&) and CHAR (10) Function

So we can see in the above screenshot that when the “Wrap Text” option is enabled (highlighted in red), and so we can see the desired text in a new line. We have the “Wrap Text” option in the “Home” tab of the ribbon. If the cell is not in the “Wrap Text” mode, then all the text would be seen in a single line even if a line break is applied. While inserting a new line in a cell, “Wrap text” should be enabled so as to see the desired text in a new line. Now while holding down the Alt key, press the Enter key, and type the remaining text.Position the cursor at a point or location in the cell where the new line is to be inserted.So the following process can be used to do so: Let us say we wish to enter the text “Happy Birthday” in two lines in the same cell (“Happy in one line and “Birthday” in the other line). The simplest way to insert a new line in an Excel cell is by using the keyboard shortcut Alt + Enter.
#ADD TEXT FOR NEXT LINE WITH IN EXCEL MAC DOWNLOAD#
You can download this New Line Excel Cell Template here – New Line Excel Cell Template Example #1 – Using the Keyboard Shortcut Alt + Enter


 0 kommentar(er)
0 kommentar(er)
